Excel là một công cụ mạnh mẽ được sử dụng rộng rãi trong công việc văn phòng cũng như các lĩnh vực khác nhau, từ phân tích dữ liệu đến quản lý tài chính. Một trong những tính năng quan trọng của Excel là khả năng định dạng số, giúp người dùng dễ dàng trình bày và hiểu thông tin. Việc lựa chọn cách định dạng phù hợp không chỉ giúp bảng tính trở nên trực quan hơn mà còn nâng cao khả năng phân tích dữ liệu. Trong bài viết này, chúng ta sẽ cùng tìm hiểu chi tiết về cách định dạng số trong Excel, từ những khái niệm cơ bản cho đến các kỹ thuật nâng cao.
Hiểu khái niệm định dạng số trong Excel

Định dạng số trong Excel là cách mà người dùng có thể điều chỉnh cách thức hiển thị của các giá trị số trong bảng tính. Điều này không chỉ bao gồm các con số đơn thuần mà còn có thể mở rộng đến ngày tháng, tiền tệ, phần trăm và nhiều kiểu dữ liệu khác.
Đầu tiên, chúng ta cần nắm vững các loại định dạng số cơ bản mà Excel hỗ trợ. Các loại định dạng này rất quan trọng vì nó ảnh hưởng đến cách mà bạn truyền đạt thông tin cho người xem bảng tính.
Các loại định dạng số cơ bản
Trong Excel, có nhiều loại định dạng số khác nhau mà người dùng có thể áp dụng. Một số loại phổ biến nhất bao gồm:
- Định dạng số (Number): Đây là định dạng mặc định cho tất cả các ô chứa giá trị số. Nó cho phép bạn thêm dấu phẩy, số thập phân và điều chỉnh độ chính xác của các con số.
- Định dạng tiền tệ (Currency): Dùng để biểu thị giá trị tiền tệ, với ký hiệu tiền tệ đặc trưng (ví dụ: $, €, £) và tự động thêm dấu phẩy vào các con số lớn.
- Định dạng phần trăm (Percentage): Khi bạn muốn biểu thị tỷ lệ phần trăm, bạn có thể sử dụng định dạng này. Excel sẽ tự động nhân giá trị với 100 và thêm ký hiệu %.
- Định dạng ngày tháng (Date): Rất hữu ích khi làm việc với dữ liệu liên quan đến thời gian, cho phép bạn hiển thị ngày tháng theo nhiều mẫu khác nhau.
- Định dạng giờ (Time): Tương tự như định dạng ngày tháng, nhưng dùng để trình bày thông tin về thời gian.
Lợi ích của việc định dạng số
Việc định dạng số trong Excel không chỉ giúp bảng tính trở nên đẹp mắt hơn mà còn cung cấp nhiều lợi ích quan trọng:
- Dễ đọc: Các số được định dạng đúng cách sẽ dễ dàng nhận diện hơn, giúp người xem nhanh chóng nắm bắt thông tin.
- Chính xác: Định dạng chuẩn giúp giảm thiểu sai sót trong việc nhập liệu và tính toán.
- Thân thiện với người dùng: Khi làm việc với người khác, việc sử dụng định dạng số rõ ràng sẽ giúp họ hiểu thông tin một cách dễ dàng hơn.
Cách thay đổi định dạng số
Thay đổi định dạng số trong Excel rất đơn giản. Bạn chỉ cần chọn ô hoặc vùng dữ liệu mà bạn muốn định dạng, sau đó vào tab “Home” trên thanh công cụ, tìm đến nhóm “Number” và chọn kiểu định dạng thích hợp. Bạn cũng có thể nhấp chuột phải và chọn “Format Cells” để có thêm tùy chọn.
Cách định dạng số trong Excel

Sau khi đã hiểu rõ khái niệm về định dạng số, chúng ta sẽ đi vào chi tiết từng phương pháp để định dạng số trong Excel. Có nhiều cách để thực hiện việc này, từ các công cụ có sẵn trên giao diện cho đến các hàm lập trình.
Sử dụng Ribbon để định dạng số
Excel cung cấp một giao diện người dùng trực quan, cho phép bạn dễ dàng thay đổi định dạng số thông qua Ribbon.
- Bước đầu tiên là chọn ô hoặc vùng dữ liệu mà bạn muốn định dạng. Sau đó, nhìn lên phần đầu của màn hình, tại tab “Home”, bạn sẽ thấy nhóm “Number”.
- Tại đây, bạn có thể tìm thấy các tùy chọn định dạng số khác nhau như Number, Currency, Percentage, Date và nhiều tùy chọn khác. Chỉ cần nhấp vào danh sách xổ xuống và chọn định dạng mong muốn.
- Ngoài ra, bạn cũng có thể điều chỉnh thêm các thuộc tính như số chữ số thập phân, cách hiển thị dấu phẩy, và nếu muốn, hãy thêm dấu âm để dễ phân biệt.
Sử dụng hộp thoại Format Cells
Một phương pháp khác để định dạng số là sử dụng hộp thoại Format Cells, nơi bạn sẽ có nhiều tùy chọn chi tiết hơn.
- Để mở hộp thoại này, bạn chỉ cần nhấp chuột phải vào ô hoặc vùng dữ liệu rồi chọn “Format Cells”.
- Trong hộp thoại xuất hiện, bạn sẽ thấy nhiều tab như “Number”, “Alignment”, “Font”, “Border”, “Fill”, và “Protection”. Chọn tab “Number” để thay đổi định dạng số.
- Tại tab này, bạn có thể chọn từ các định dạng có sẵn như General, Number, Currency, Accounting, Date, Time, và mỗi loại đều có thêm các tùy chọn điều chỉnh chi tiết.
Sử dụng phím tắt
Nếu bạn thường xuyên cần thay đổi định dạng số, việc nhớ các phím tắt có thể tiết kiệm thời gian đáng kể.
- Ví dụ, bạn có thể sử dụng tổ hợp phím Ctrl + Shift + ! để định dạng số thành định dạng số nguyên, Ctrl + Shift + $ để định dạng thành tiền tệ, và Ctrl + Shift + % để định dạng thành phần trăm.
- Những phím tắt này giúp bạn tăng tốc quá trình làm việc, đặc biệt khi làm việc với bảng tính lớn và cần thay đổi định dạng nhiều lần.
Tạo định dạng số tùy chỉnh
Nếu các định dạng có sẵn không đủ đáp ứng nhu cầu của bạn, Excel cho phép bạn tạo định dạng số tùy chỉnh.
- Khi mở hộp thoại Format Cells, chọn tab “Number” và sau đó chọn mục “Custom”.
- Tại đây, bạn có thể nhập mã định dạng theo ý muốn. Ví dụ, bạn có thể muốn hiển thị số với một số chữ số thập phân cụ thể, hoặc có thể kết hợp chữ cái và số lại với nhau.
- Việc này cho phép bạn sáng tạo và cá nhân hóa cách mà các dữ liệu được trình bày trong bảng tính.
Định dạng số trong Excel dành cho phân tích dữ liệu

Khi thực hiện phân tích dữ liệu, việc định dạng số đóng vai trò vô cùng quan trọng. Một bảng dữ liệu rõ ràng và dễ hiểu sẽ giúp bạn và người xem nhanh chóng nhận ra các xu hướng, mô hình và ngoại lệ trong dữ liệu.
Tăng cường khả năng trình bày dữ liệu
Một trong những lý do quan trọng khiến định dạng số là cần thiết trong phân tích dữ liệu là khả năng trình bày thông tin một cách trực quan.
- Khi bạn định dạng số đúng cách, nó sẽ tạo ra ấn tượng đầu tiên tốt đẹp với người xem. Ví dụ, việc sử dụng định dạng tiền tệ khi báo cáo thu nhập hay chi phí sẽ giúp làm nổi bật thông tin tài chính.
- Định dạng phần trăm thường được sử dụng trong các biểu đồ hoặc bảng so sánh để thể hiện sự thay đổi tương đối giữa các số liệu. Điều này giúp người xem dễ dàng đánh giá các xu hướng.
Sử dụng màu sắc và định dạng điều kiện
Ngoài việc thay đổi định dạng số, bạn cũng có thể sử dụng các công cụ định dạng điều kiện trong Excel để tạo ra một bảng dữ liệu dễ nhìn hơn.
- Với định dạng điều kiện, bạn có thể thiết lập quy tắc để tự động thay đổi màu sắc hoặc kiểu chữ của ô dựa trên giá trị bên trong ô đó. Ví dụ, bạn có thể đặt quy tắc để tất cả các giá trị âm sẽ được tô màu đỏ.
- Điều này không chỉ làm nổi bật các vấn đề tiềm ẩn mà còn giúp bạn dễ dàng nhận diện các điểm bất thường trong dữ liệu.
Sắp xếp và lọc dữ liệu
Khi đã định dạng số đúng cách, bạn có thể dễ dàng sắp xếp và lọc dữ liệu để tìm kiếm thông tin mà bạn cần.
- Excel cho phép bạn sắp xếp các giá trị số theo thứ tự tăng dần hoặc giảm dần. Điều này cực kỳ hữu ích khi bạn muốn tìm hiểu về các xu hướng trong dữ liệu.
- Ngoài ra, bạn cũng có thể lọc dữ liệu để chỉ xem các giá trị thỏa mãn một điều kiện nhất định nào đó. Điều này giúp tiết kiệm thời gian và tập trung vào các thông tin quan trọng.
Tạo biểu đồ từ dữ liệu đã định dạng
Cuối cùng, việc định dạng số cũng đóng vai trò quan trọng trong việc tạo ra các biểu đồ từ dữ liệu của bạn.
- Khi bạn tạo biểu đồ từ một bảng dữ liệu đã được định dạng đúng cách, biểu đồ sẽ phản ánh chính xác các giá trị và mối quan hệ giữa chúng.
- Các biểu đồ như biểu đồ cột, biểu đồ đường hay biểu đồ tròn có thể trở nên rất hiệu quả để trực quan hóa dữ liệu, giúp người xem dễ dàng hiểu và phân tích thông tin.
Thực hành định dạng số nâng cao

Để nắm vững kỹ năng định dạng số trong Excel, bạn cần thực hành và làm quen với các kỹ thuật nâng cao hơn. Những kỹ thuật này không chỉ giúp bảng tính trở nên chuyên nghiệp hơn mà còn nâng cao khả năng phân tích dữ liệu của bạn.
Sử dụng hàm TEXT để định dạng số
Hàm TEXT trong Excel cho phép bạn định dạng các số hoặc ngày tháng theo một cách cụ thể mà bạn mong muốn.
- Cú pháp của hàm TEXT là
TEXT(value, format_text), trong đó value là giá trị bạn muốn định dạng và format_text là chuỗi định dạng. - Ví dụ, nếu bạn muốn định dạng một số thành tiền tệ với hai chữ số thập phân, bạn có thể sử dụng hàm như sau:
=TEXT(A1, "$0.00").
Kết hợp với các hàm khác
Bạn cũng có thể kết hợp hàm TEXT với các hàm khác trong Excel để tạo ra các kết quả phong phú hơn.
- Ví dụ, nếu bạn đang tính tổng doanh thu và muốn hiển thị kết quả dưới dạng tiền tệ, bạn có thể sử dụng công thức như:
=TEXT(SUM(A1:A10), "$0.00"). - Điều này giúp bạn dễ dàng tạo ra các báo cáo và phân tích mà không cần phải thay đổi định dạng số trên toàn bộ bảng tính.
Tự động hóa quá trình định dạng
Nếu bạn thường xuyên cần định dạng số theo cùng một cách, bạn có thể tự động hóa quá trình này bằng cách ghi macro.
- Excel cho phép bạn ghi lại các bước bạn thực hiện và sau đó phát lại chúng khi cần thiết. Điều này sẽ giúp tiết kiệm thời gian và đảm bảo rằng bạn luôn giữ nguyên định dạng mà mình muốn.
- Sau khi ghi xong macro, bạn chỉ cần gán nó vào một nút bấm hoặc tổ hợp phím tắt để nhanh chóng áp dụng định dạng cho các ô hoặc bảng dữ liệu mà bạn chọn.
Tùy chỉnh định dạng theo yêu cầu
Trong trường hợp bạn làm việc với nhiều loại dữ liệu khác nhau, việc tùy chỉnh định dạng là điều cần thiết.
- Bạn có thể định nghĩa nhiều kiểu định dạng khác nhau cho cùng một loại dữ liệu. Ví dụ, bạn có thể có một định dạng số cho báo cáo hàng tháng và một định dạng khác cho báo cáo hàng năm.
- Việc này sẽ giúp bạn duy trì tính nhất quán trong việc trình bày thông tin và tạo ra các báo cáo dễ đọc và dễ hiểu hơn.
Kết luận
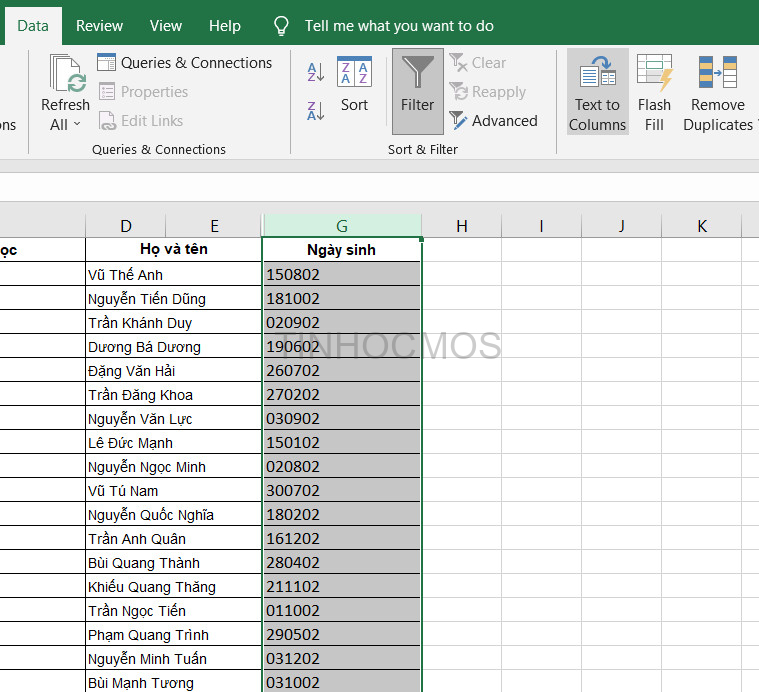
Việc định dạng số trong Excel là một kỹ năng quan trọng mà bất kỳ ai sử dụng bảng tính này cũng nên nắm vững. Từ việc hiểu các loại định dạng cơ bản cho đến việc áp dụng các kỹ thuật nâng cao, bạn có thể tạo ra các bảng tính dễ đọc và trực quan hơn. Không chỉ giúp bạn truyền đạt thông tin một cách rõ ràng, định dạng số còn hỗ trợ trong việc phân tích dữ liệu, tạo báo cáo và xây dựng biểu đồ hiệu quả. Hy vọng rằng qua bài viết này, bạn đã có một cái nhìn sâu sắc và toàn diện về cách thức định dạng số trong Excel và có thể áp dụng vào công việc của mình.



